

If the section has different odd and even pages, you may need to repeat this. To remove all headers or footers after the section break, double click in the header or footer area on the page where you want to remove the header or footer and then repeat steps 4-6 above. The header and/or footer is removed from the first page after the section break. Tip: You can also close header and footer tools by double-clicking in the body of your document. To return to the body of your document, click Close Header and Footer. To change the design, on the Design tab under Header & Footer Tools, click Header or Footer, and then choose a style from the gallery. To edit text, select the text you want to change and type your new header or footer in its place. If you just want to change the header on this page (and not delete it): (You'll need to repeat steps 3-5 if you want to delete both the header and the footer.)
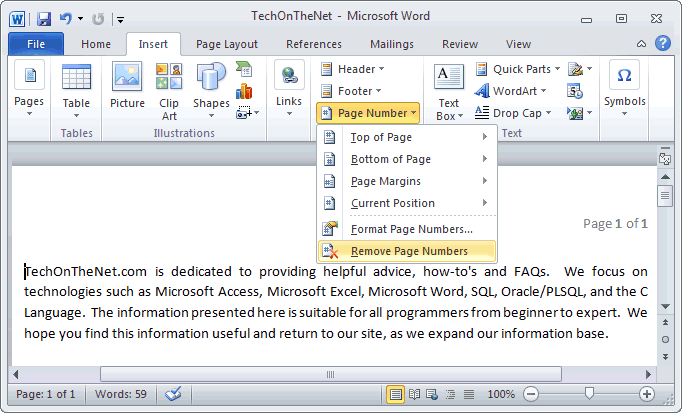
To delete the header, click the Header or Footer button and choose Remove Header or Remove Footer near the bottom of the menu. If you already have a page break before the page where you want to remove the header or footer, delete the page break and replace it with a section break as shown below.Ĭlick where you want to start a new page without the header or footer.Ĭlick Layout or Page Layout > Breaks > Next Page to create a break.ĭouble-click the header or footer area (near the top or bottom of the page) to open the Header & Footer Tools.Ĭlick Link to Previous to turn off the link between the sections.

Note: Section breaks are different from page breaks.


 0 kommentar(er)
0 kommentar(er)
